tor4kichi
Starryboardの使い方
絵コンテ作業の流れとStarryboard
エピソード作成
Starryboardを起動して最初に開かれるページは「シリーズ一覧ページ」です。一番上の「作業用フォルダ」をクリックしてみましょう。
シリーズを開くとエピソードは無く空っぽの表示です。まずはエピソードファイルを作ってみましょう。
右上の「エピソードを追加」を押しみてください。エピソード作成画面が表示されるので、タイトルのところに「テスト」と入力して右上「作成」を押しましょう。するとエピソードが作成されて新しい画面が表示されます。
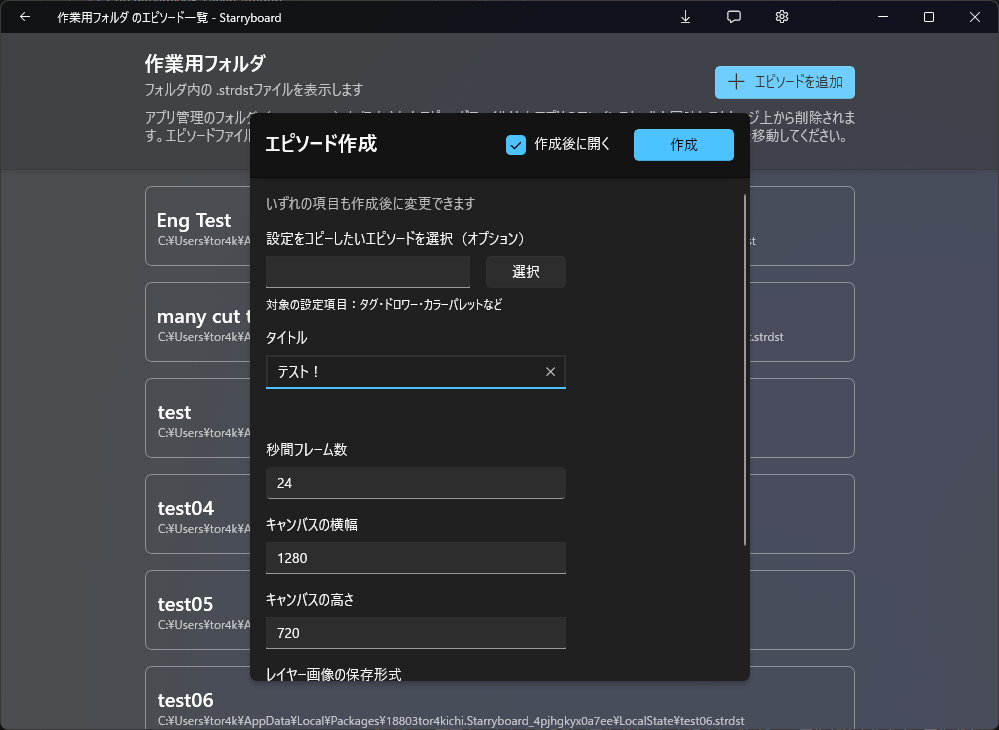
カット一覧ページから画像編集ページへ移動する
エピソードを作成するとカットが一覧表示された「リストページ」が表示されます。リストページは編集ではなくセリフ等テキスト編集と確認をメインに行うページです。
カットの画像編集ページに移動するには下の画像に示した赤い斜線の場所を押してみてください。キャンバスページが表示されます。
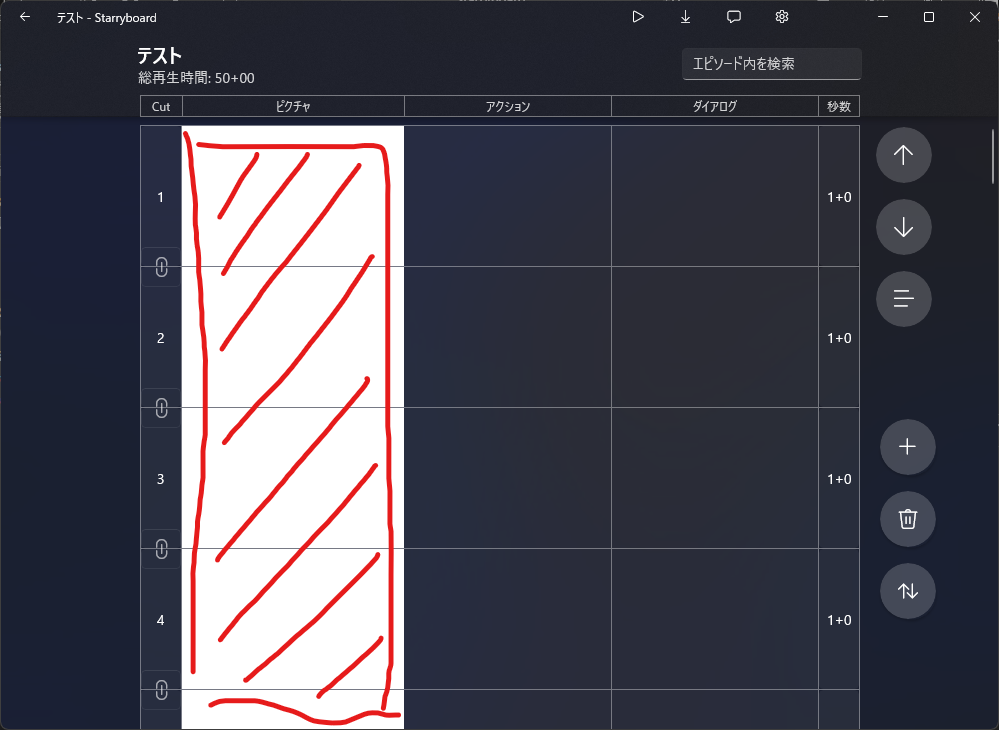
キャンバスページではカットの画像を編集できます。どこを触っても壊れないので自由に押してみてください。
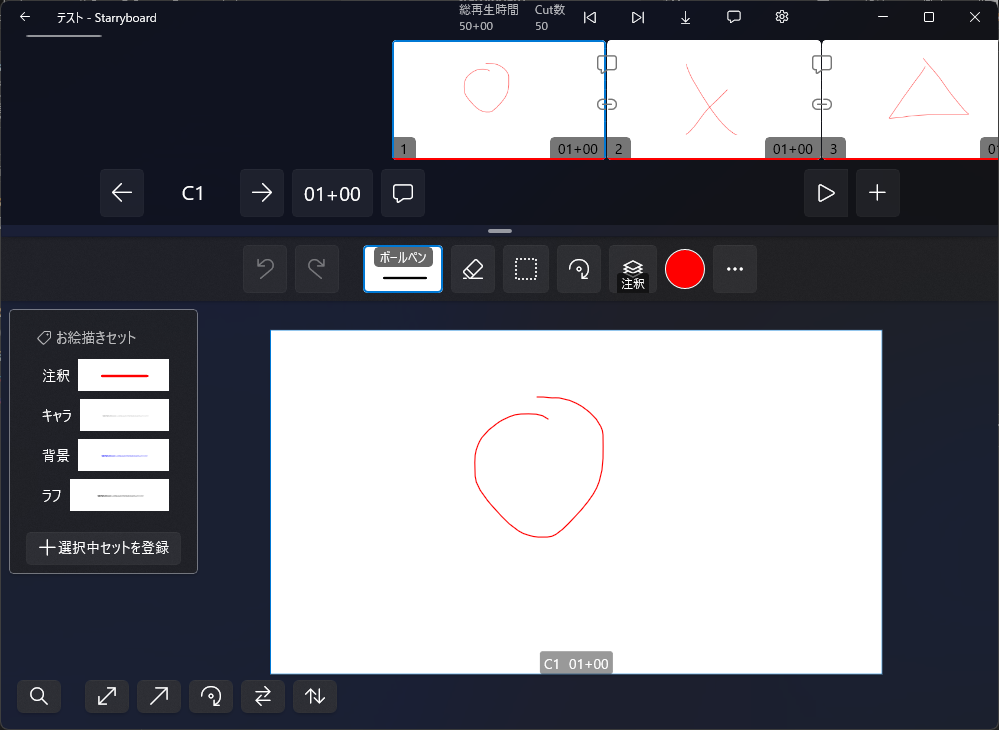
カットの選択とプレビュー再生
次に描いてからプレビュー(描いた絵を動画のように再生)するまでの流れを説明します。
ざっくりとした流れはキャンバスに絵を描いて画面右上の右向き三角形ボタンを押したらプレビューできます。
もう少し具体的な操作をお伝えすると…
- 画面上側のカット一覧から別のカットを選べます。(またはキーボードの左右矢印キーでも動かせます)
- カット一覧のアイテム左下がカット番号、右下がカットの表示時間です。(表示時間の読み方)
- カットを切り替えてキャンバスに自由に描いてみてください
- プレビューしたくなったら右上の右向き三角形ボタンを押してみてください。プレビュー画面が表示されます。
↓こちらがプレビュー画面です
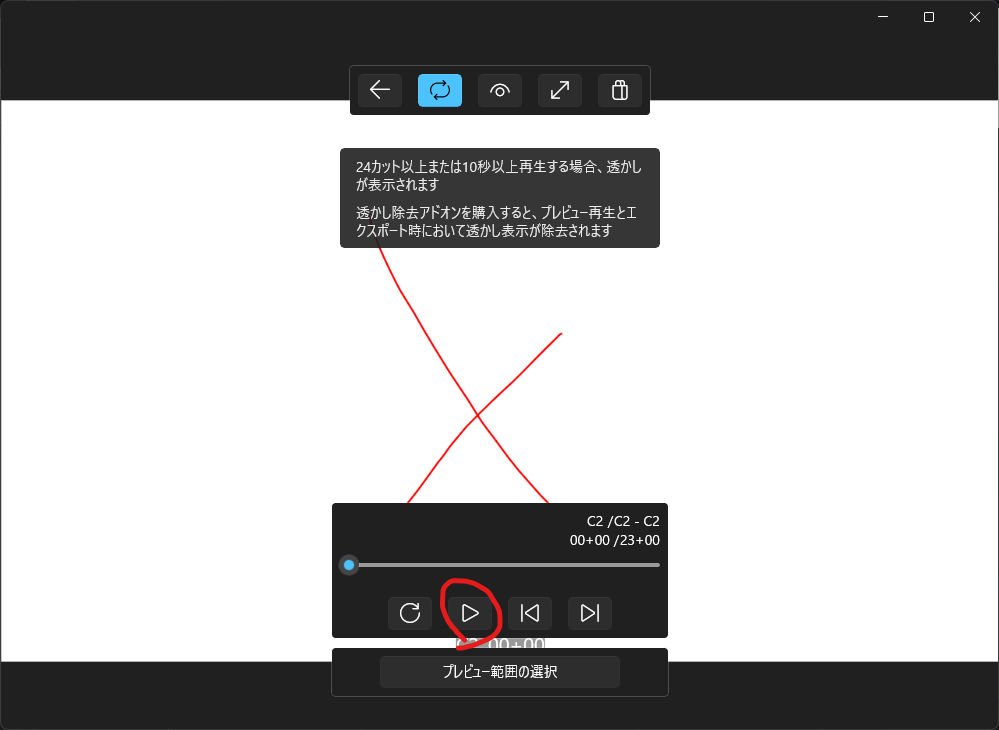
プレビュー画面内の右向き三角形(再生ボタン)を押すとプレビュー再生が始まります。再生ボタンの左にある矢印一周ボタンを押すと先頭から再生できます。
プレビューを終了するにはプレビュー画面上部にある左向き矢印ボタンを押します。
動画として出力
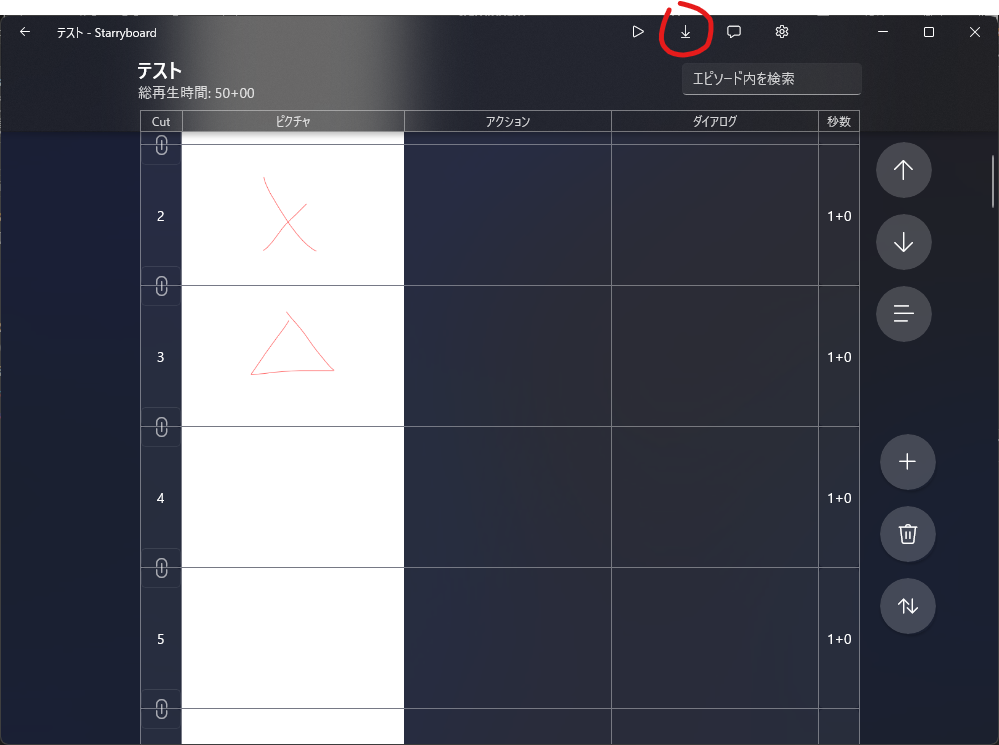
各ページの画面右上にある下線付き下向き矢印ボタンを押すとエクスポートページが表示されます。
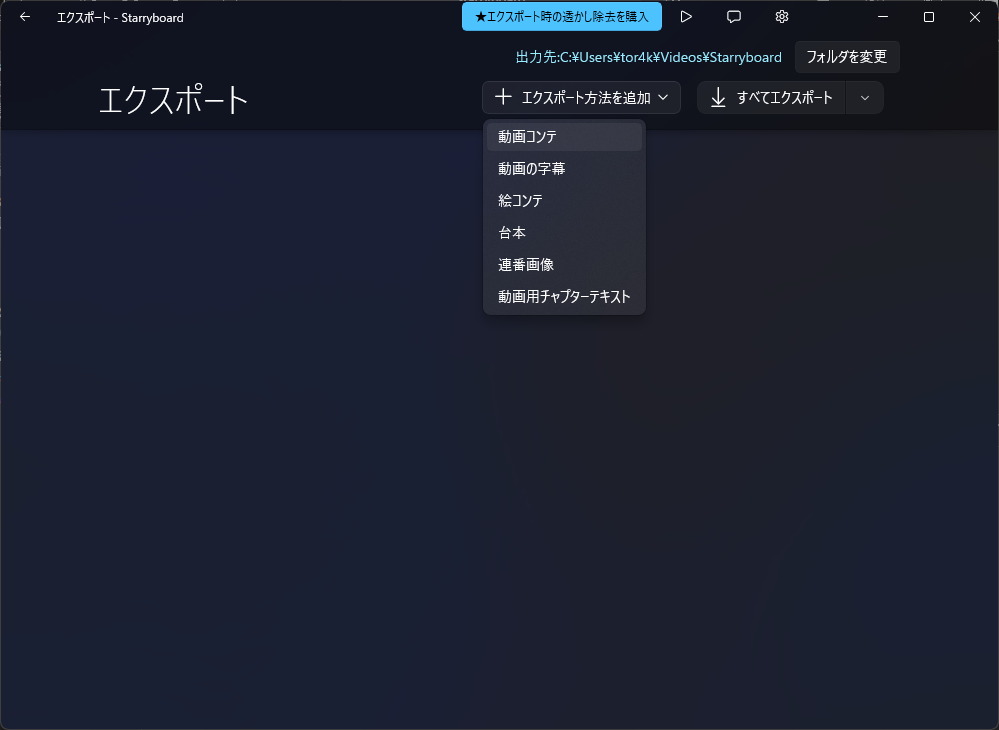
開くと何もないので「エクスポート方法を追加」ボタンを押して、「動画コンテ」を押してみてください。
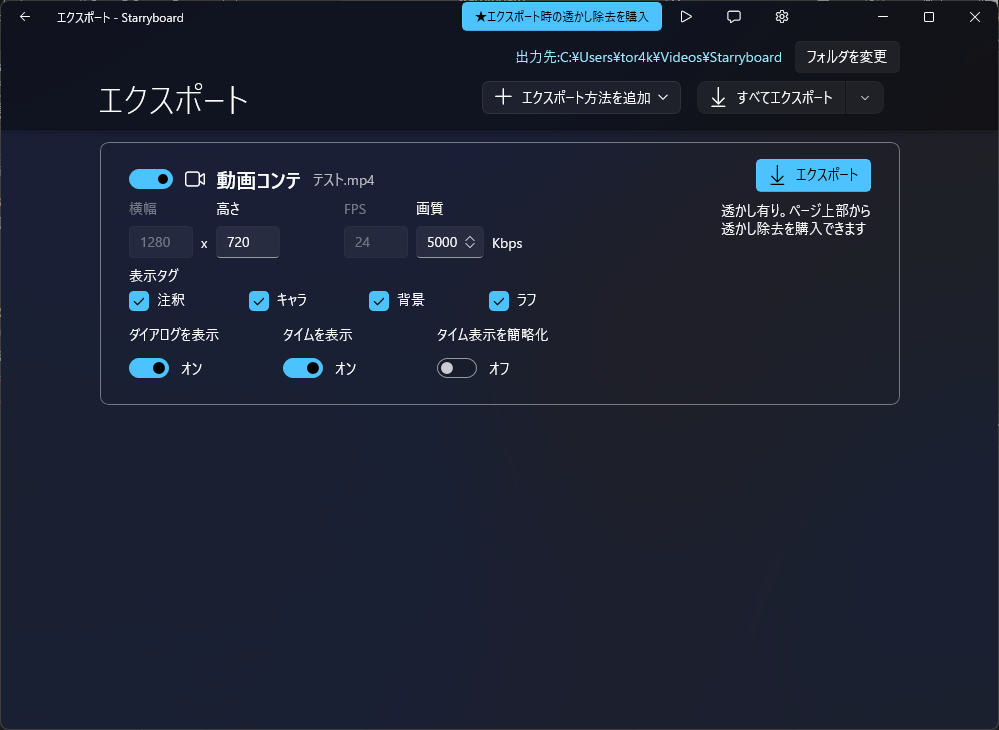
動画コンテの右側にあるエクスポートボタンを押すと出力が始まります。結構時間掛かります。
完了すると出力したファイルがエクスプローラーと共に表示されるので、動画再生ソフトなどを使って再生して内容を確認してみてください。
プレビューやエクスポートの透かし表示はエクスポートページ上部からアドオンを購入すると非表示にできます。
アプリの基本的な動作
原則的に「常に保存」
- 操作結果は常に保存されます
- 重い操作には「確認ダイアログの表示」または「元に戻す操作」が提供されます
複数のアプリウィンドウ起動に対応
- Starryboardは複数ウィンドウを表示できます
- エピソードファイルは各ウィンドウに紐づいて管理されるため、既に開かれているエピソードを他のウィンドウが開くことはできません
- プレビュー表示のみ、エピソード内から別ウィンドウを表示できます(プレビューウィンドウの表示設定から切替可能です)
用語説明
エピソード
エピソードは1話分の絵コンテを格納するコンテナです。
Starryboardではエピソードを1つのファイルとして管理しており、ファイル中には全てのカット、カット内の画像、キャンバス設定、カメラ・レイヤーのモーション(動き、アニメーション)、エクスポート方法などが記録されます。
エピソードのファイル形式について
エピソードは LiteDB と呼ばれるデータベースライブラリに基づいたファイルフォーマットで記録されています。データベース型ファイルフォーマットを用いることで、画像やアニメーションなど異なる種類のデータを1つのファイルで管理しています。安全なデータの読み書き機能(トランザクション処理)を土台にしているため、OSやアプリがクラッシュするなどデータ書き込みが途中だった場合でも安全なデータ状態に復帰して動かすことができると期待できます。
シリーズ
シリーズは複数エピソードをまとめるフォルダです。ファイルシステム上のフォルダをそのままシリーズとして扱っています。
シリーズはフォルダですが、フォルダ内にフォルダを作る機能は今後対応予定です。(v0.4.0時点では未対応)
シーン
Starryboardでは一定区間のカットを束ねたものをシーンと呼びます。
シーンを指定するにはカットに対してシーン区切りを設定します。リストページなどに配置された大きくスクロールするボタンはシーン区切りのあるカットに頭出しする形でスクロールします。
プレビュー時はシーン区切り単位で範囲を指定できます。
エクスポート時にシーン区切りを使ってチャプター情報を出力できます。
カット
映像構成単位の一つとして動画撮影時にひと回しで撮影する範囲を「カット」と呼ぶそうですが、Starrybaordではこの捉え方を採用しています。
カットにはカット番号、イメージ、アクションとセリフのテキスト、表示する秒数、そして画像などのデータが含まれます。
表示時間
カットの表示時間は「01+00」と表記されるように特殊です。プラス記号の左側が秒数、右側がフレーム数です。
フレーム数はエピソードに設定した秒間フレーム数を元に指定できるようになっています。デフォルトでは「24」が指定されていますが、これは24フレームで1秒を数えるという意味です。例えば48フレームで2秒、12フレームで0.5秒とも言えます。
レイヤー
1枚の画像を格納するコンテナです。レイヤーにはラベルを付けたりタグを複数付けたりできます。
画像形式はベクターまたはラスター(Png画像)で保存されます。保存形式は設定画面の「カットとキャンバス」から変更できます。
タグ
主にキャラクターや背景など描き分ける対象となる識別用のラベルです。
プレビューやエクスポートの際にレイヤーの表示切替を管理できます。また、台本出力時に話者名識別をする際の優先識別ラベルとしてタグを使うこともできます。
【対応予定】エピソード内検索時にタグを指定して検索できるようになる予定です。
接続カット
カットとカットを繋げると接続カットとして扱われ、接続カット向けの機能が利用できるようになります
- 共有レイヤー機能が有効になります
- オニオンスキンの一括指定が利用できるようになります
共有レイヤー
レイヤー単位で共有レイヤーを指定できます。共有レイヤーは接続カット内のどのカットにも表示されるようになります。
共有レイヤーも通常のレイヤーと同様に並び順を変えることができます。(レイヤーの
ドロワー
ペン、ブラシなどの筆先のこと。設定ページのドロワー設定からドロワーの追加・削除・編集ができます。
どのドロワーで描写したかといった情報はレイヤーには保存されません。
ペン先のパラメータの種類は Universal Windows Platform (UWP) の InkCanvas に依存しています。
カラーパレット
カラーパレットで描写する色を管理できます。各色の保存先にはエピソードとタグの2種類があります。エピソードに保存された色は全てのカット・レイヤーで共通です。
タグに設定した色はレイヤーに設定したタグに応じてカラーパレットの表示されます。
プレビュー
カットを動画のように次々と表示して確認する機能です。
リファレンス
キャンバスページのキャンバス右上にある3つの点々ボタンから「リファレンス」を選択すると編集画面を表示できます。
リファレンス(参照)はエピソードに保存されない「一時参照」と、エピソードに保存される「永続参照」の2種類に分けられます。
一時参照
エピソードに保存されず、アプリを閉じたタイミングで参照情報が失われます。
一時参照の表示アイテムはプレビューやエクスポートには影響しません。
表示基準範囲はウィンドウサイズに依存します。ウィンドウサイズの変更時には追従してサイズ、位置が補正されます。
【対応予定】表示サイズの切り抜き表示(クロッピング)に対応予定です。
オニオンスキン
オニオンスキンは前後のカットに含まれるレイヤーをキャンバス上に参照表示できる機能です。
三つの色の違う輪が斜めに重なっているアイコンがオニオンスキンボタンです。オニオンスキンボタンを押すと有効状態・無効状態に切り替えられます。
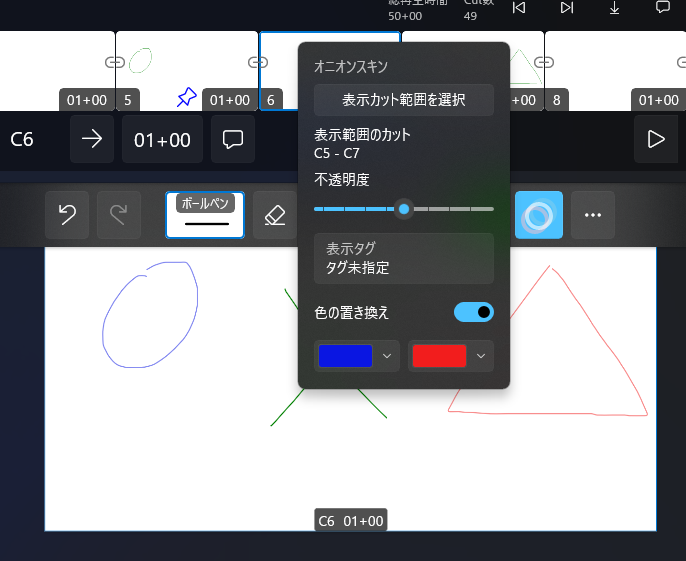
オニオンスキンを有効状態に切り替えると上記画像のようにオニオンスキンの設定UIが表示されます。
【表示カット範囲を選択】を選択して前後のカットを含めるように選んでみてください。キャンバスに表示中のカットを中心に選択されます。別カットを選択すると表示中カットの前後カットが連なって選択されます。
選択出来たらすぐ下の「選択完了」を押します。
【表示タグ】からオニオンスキンの表示対象レイヤーを選択できます。レイヤーではなくタグ毎に一括して表示切替します。
【色の置き換え】を指定すると前後カットのレイヤーの描画色を変更して現在カットと見分けやすく表示できます。
外部画像の表示
「参照表示」の右側にある追加ボタンから選べます。
アプリ外で画像ファイルが更新されても自動更新では更新されません。参照リストのアイテムを長押しor右クリックして表示されるアイテムメニューから「更新」を選択すると画像が再読み込みされます。
ウィンドウキャプチャ表示
「参照表示」の右側にある追加ボタンから選べます。
他のアプリウィンドウをStarryboardアプリ内に表示できます。3Dモデリングソフトや動画再生ソフトなどウィンドウとして表示されているものは全て指定可能です。
他ウィンドウの表示内容をアプリ側で動画データのような形で受け取りアプリの表示要素の一部として再生表示しています。ウィンドウが最小化されている場合は画像の更新を受け取れません。
キャンバス上の表示サイズが大き過ぎる場合は、参照リストのアイテムを長押しor右クリックして表示されるアイテムメニューから「リセット」を選ぶと、表示位置とサイズがリセットされます。
別カットのタグ別表示
キャンバスページ上部のカット一覧のカットアイテムを長押しor右クリックして「このカットを参照表示」から選べます。
永続参照
エピソードに保存される参照情報です。カットのレイヤー情報と同様に保存されます。
表示基準範囲はカットのキャンバスです。
永続参照に追加した場合、デフォルトではプレビューやエクスポートに表示されます。
【対応予定】レイヤーと同様にレイヤー変形出来ます。